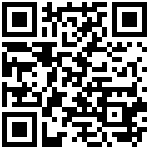简介
StationOS上的“系统助手”APP可以帮助用户方便地制作系统启动盘,轻松把各种操作系统安装到不同的存储器上(SSD硬盘,M.2 NVME硬盘,U盘,TF卡等),并且可以在开机后自由选择系统启动盘,本章将详细介绍如何制作各种启动盘。
注:目前可以使用系统启动盘功能的设备和系统如下所示
| 设备 | 系统 |
| Station P2 | Android11、Ubuntu18.04、Ubuntu20.04、OpenWRT、LEDE、Android 11 TV |
| Station M2 |
硬件环境准备
运行 Station OS v1.0.5 以上的Station 主机,并启用了系统引导功能(注:Station P1/M1 暂不支持该功能)
连接好用于安装系统的启动盘(容量大于8G的硬盘/U盘或者TF卡等外置存储设备)
硬盘类的设备请查阅对应主机的连接教程
例如:“教程:Station P2如何接入2.5寸硬盘”
USB类的存储设备请建议接入USB3.0接口,TF卡则直接插进卡槽

制作系统启动盘
方法一:在线系统制作
在主界面选择“我的应用” -> “系统助手” -> “选择系统” ,选择想要制作的在线系统

选择需要安装的目标存储设备
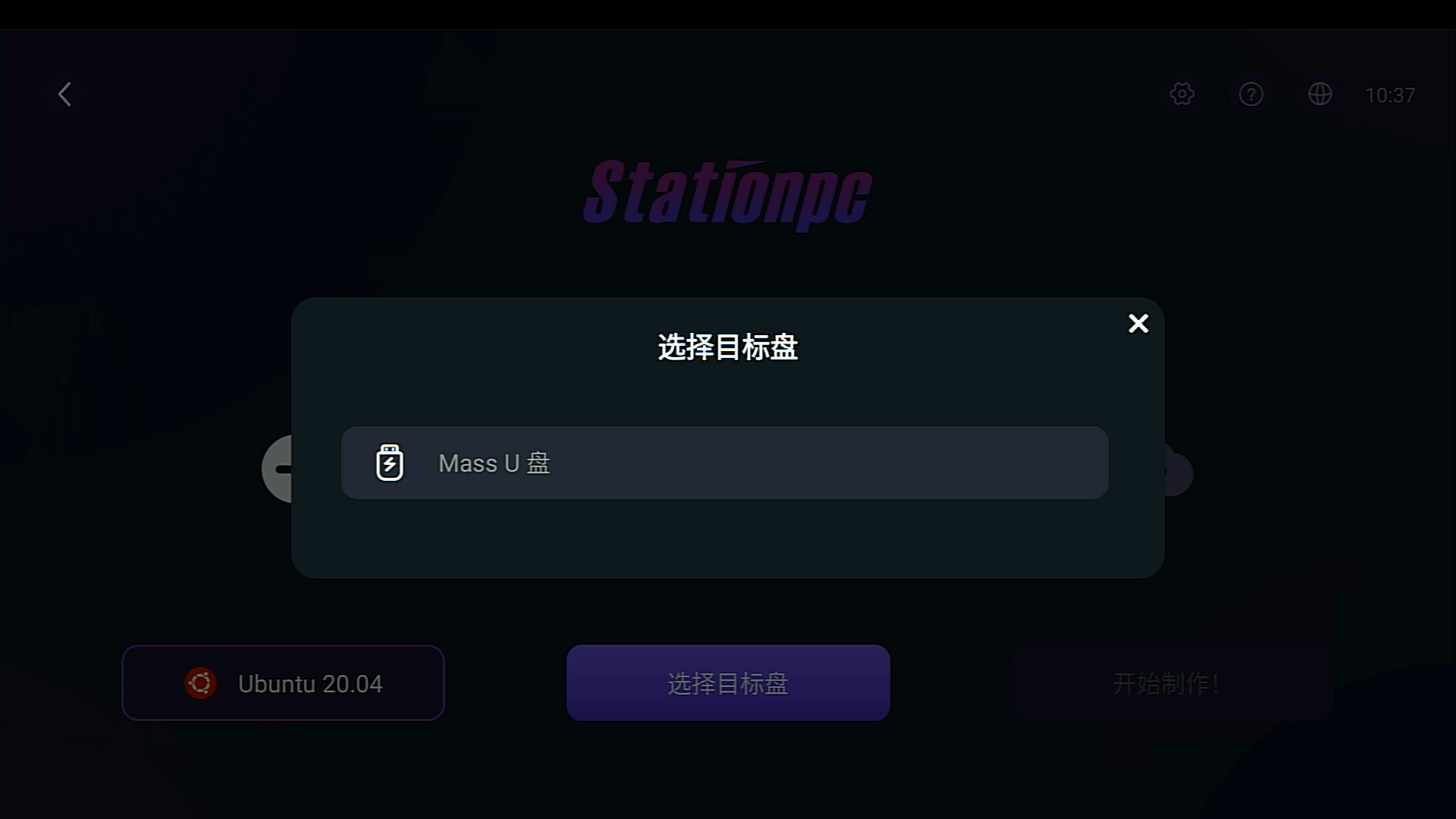
点击开始制作后,在弹窗中选择“确认”,进行制作系统启动盘
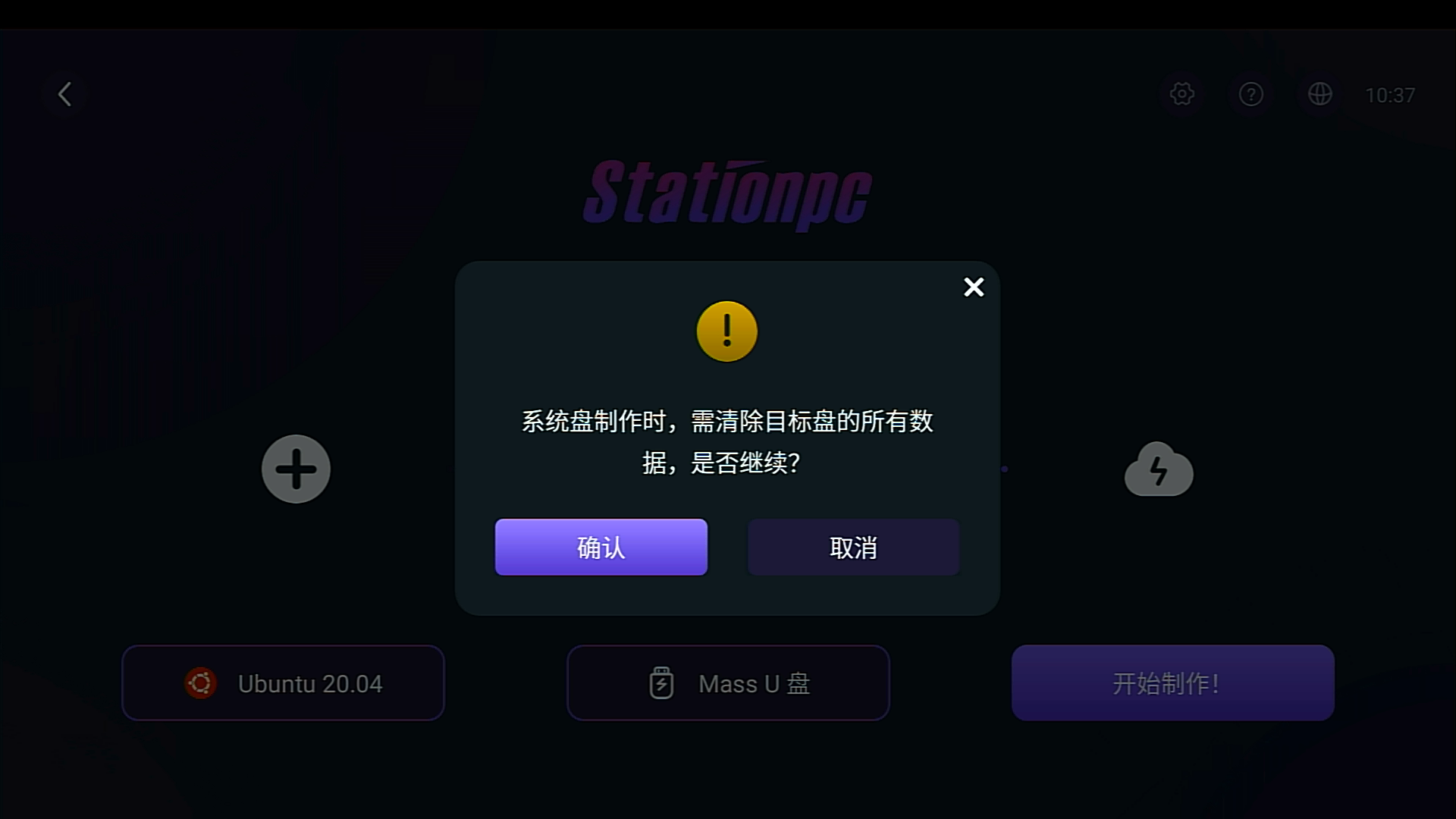
制作完成后,点击“系统重启”
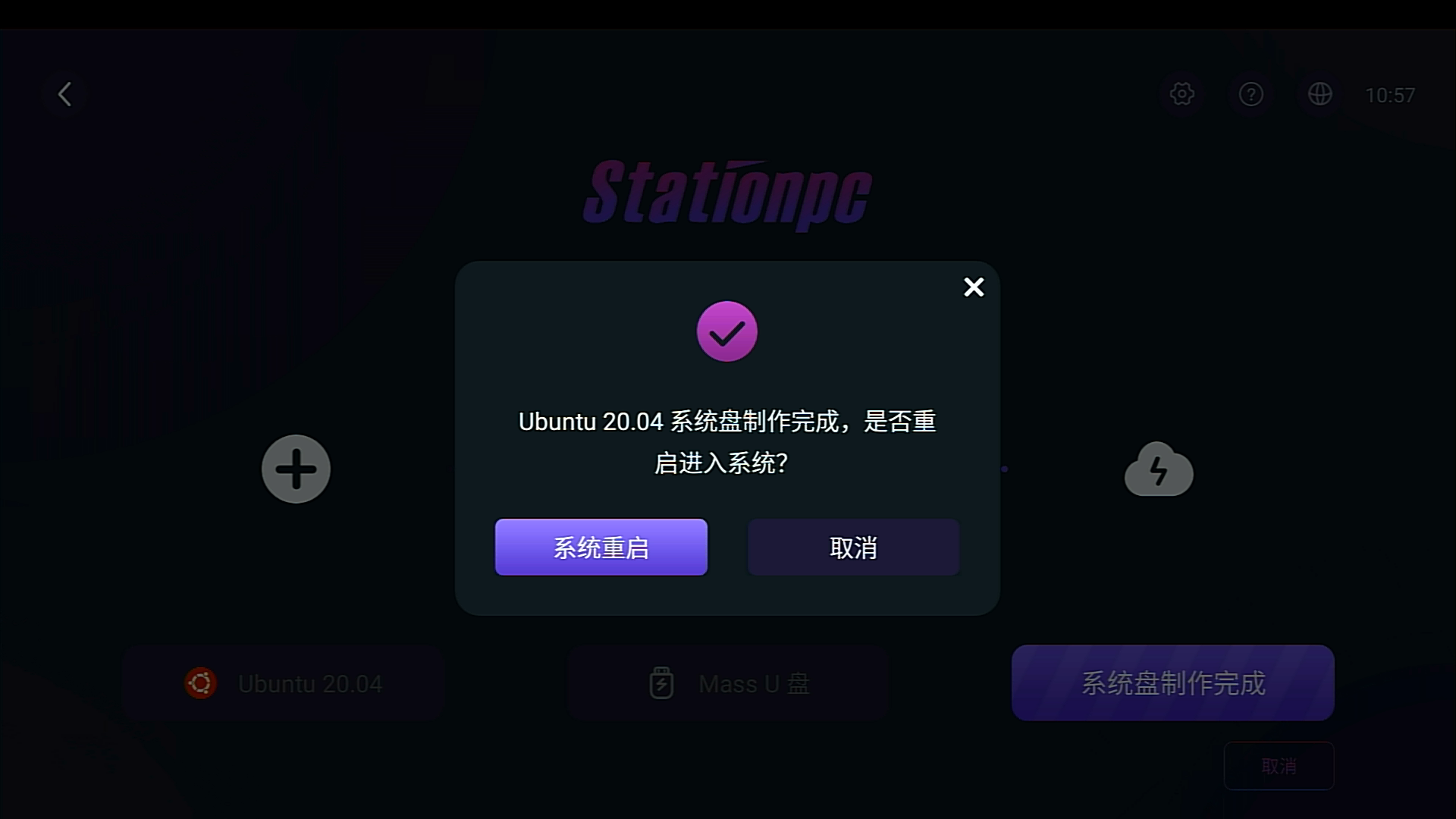
系统重启后即可看见对应的启动盘
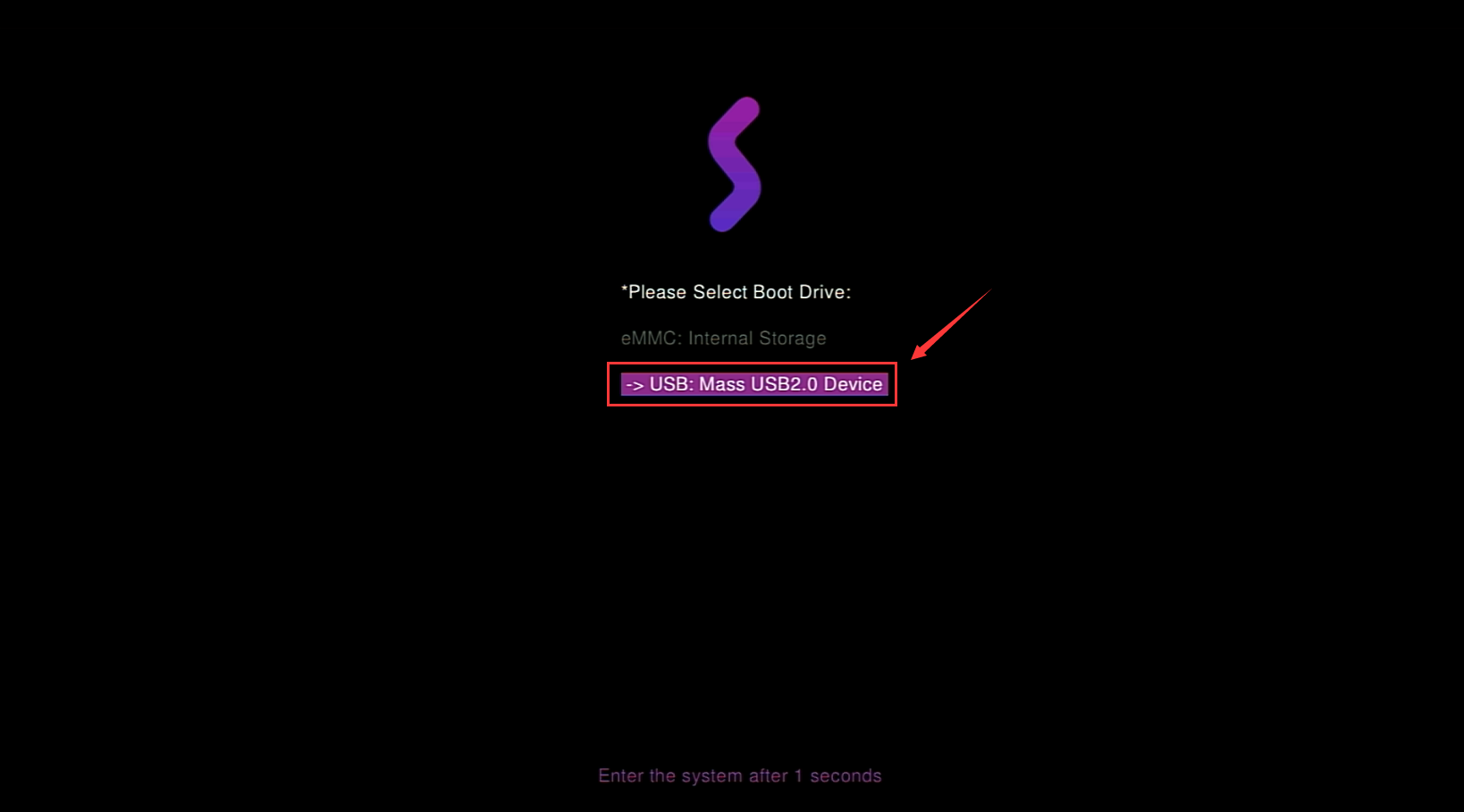
使用遥控或者键盘选择对应的启动盘后,即可进入该启动盘的系统
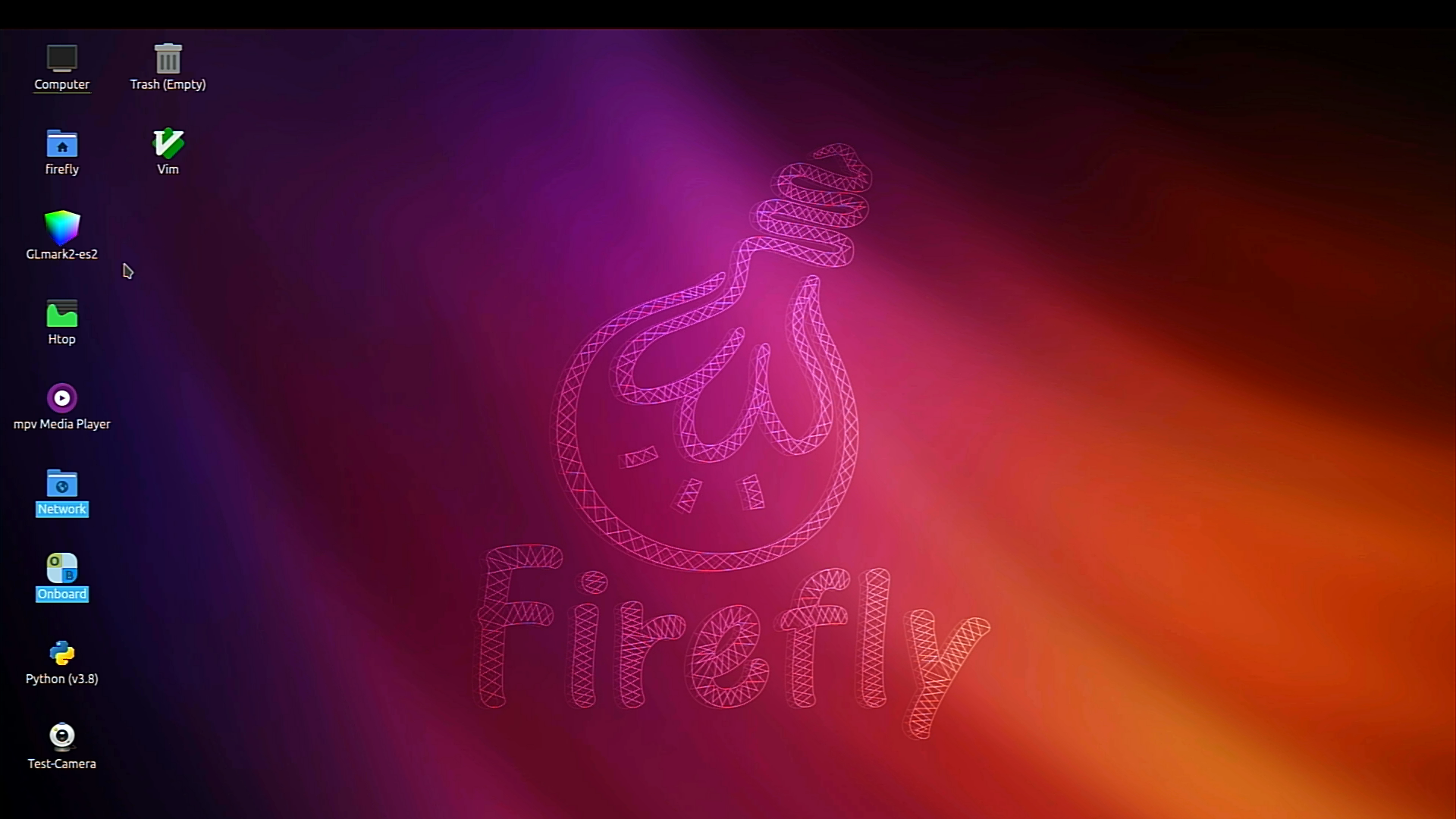
参考视频
你也可以参考下面的演示视频来帮助你完成制作:
方法二:本地系统制作
在“下载中心”选择设备对应的RAW版本固件
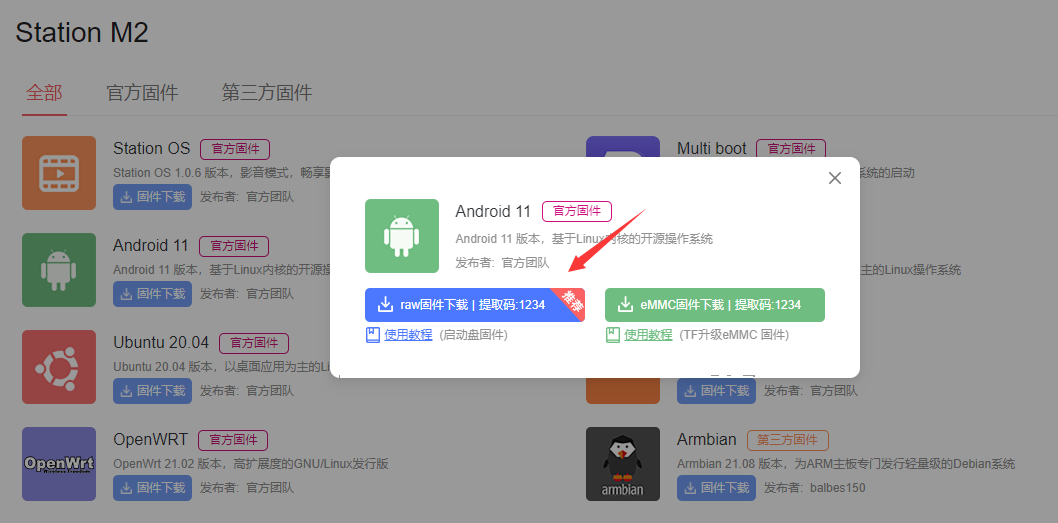
把对应的系统固件(仅支持RAW固件)放置到内置存储/U盘/TF卡的根目录
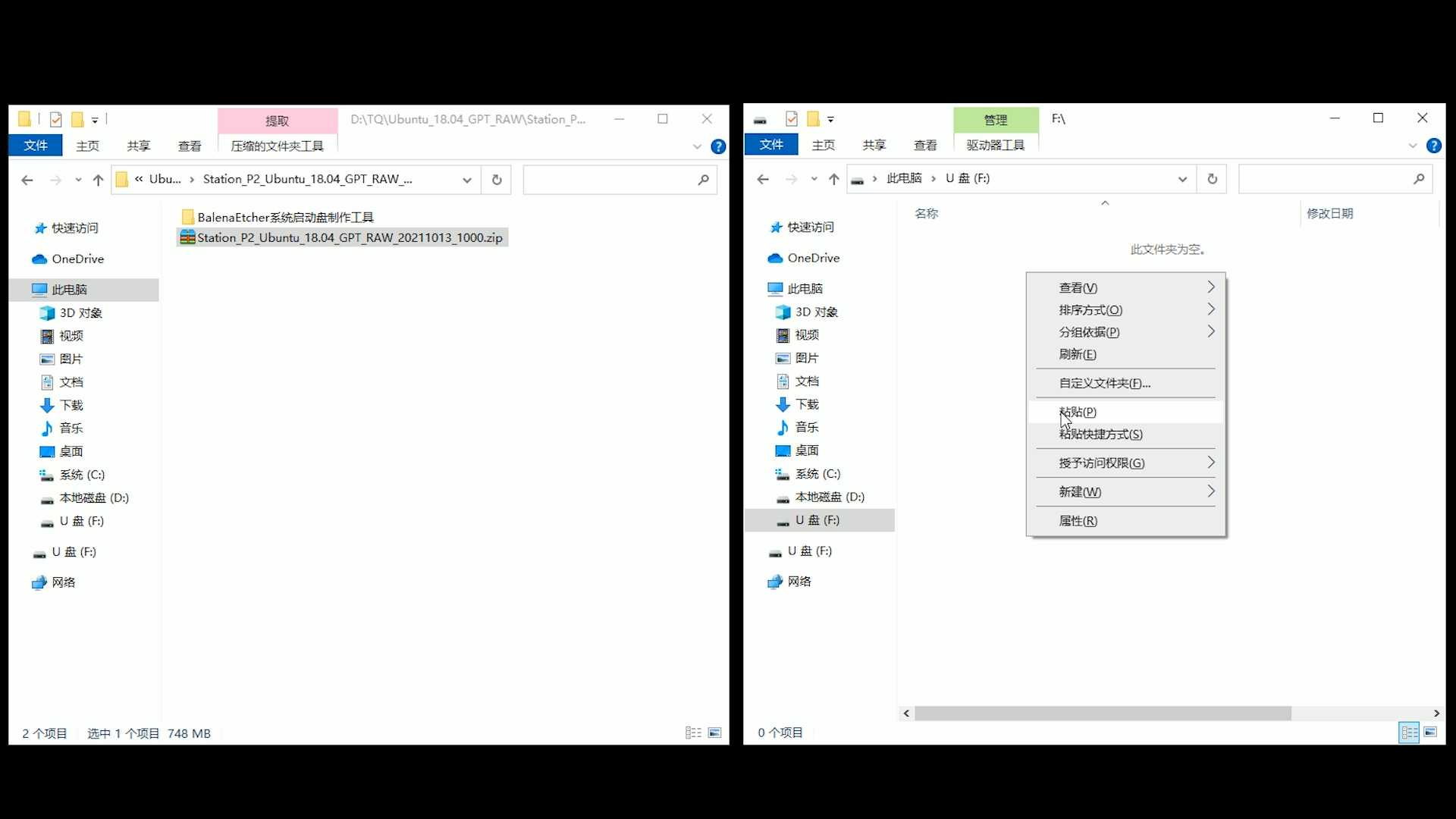
在主界面选择“我的应用” -> “系统助手” -> “选择系统” ,选择要制作的本地系统固件
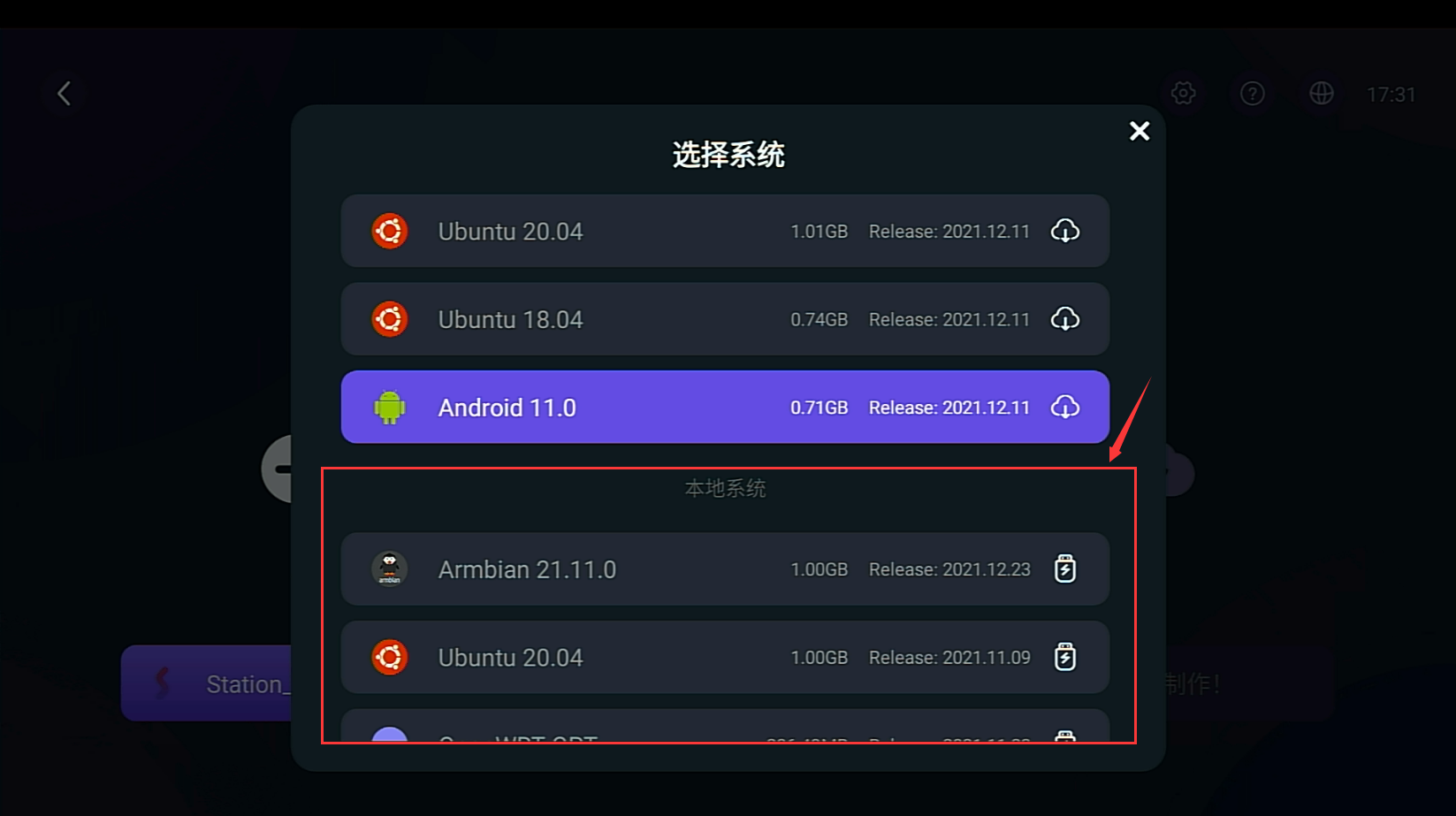
选择需要安装的目标存储设备
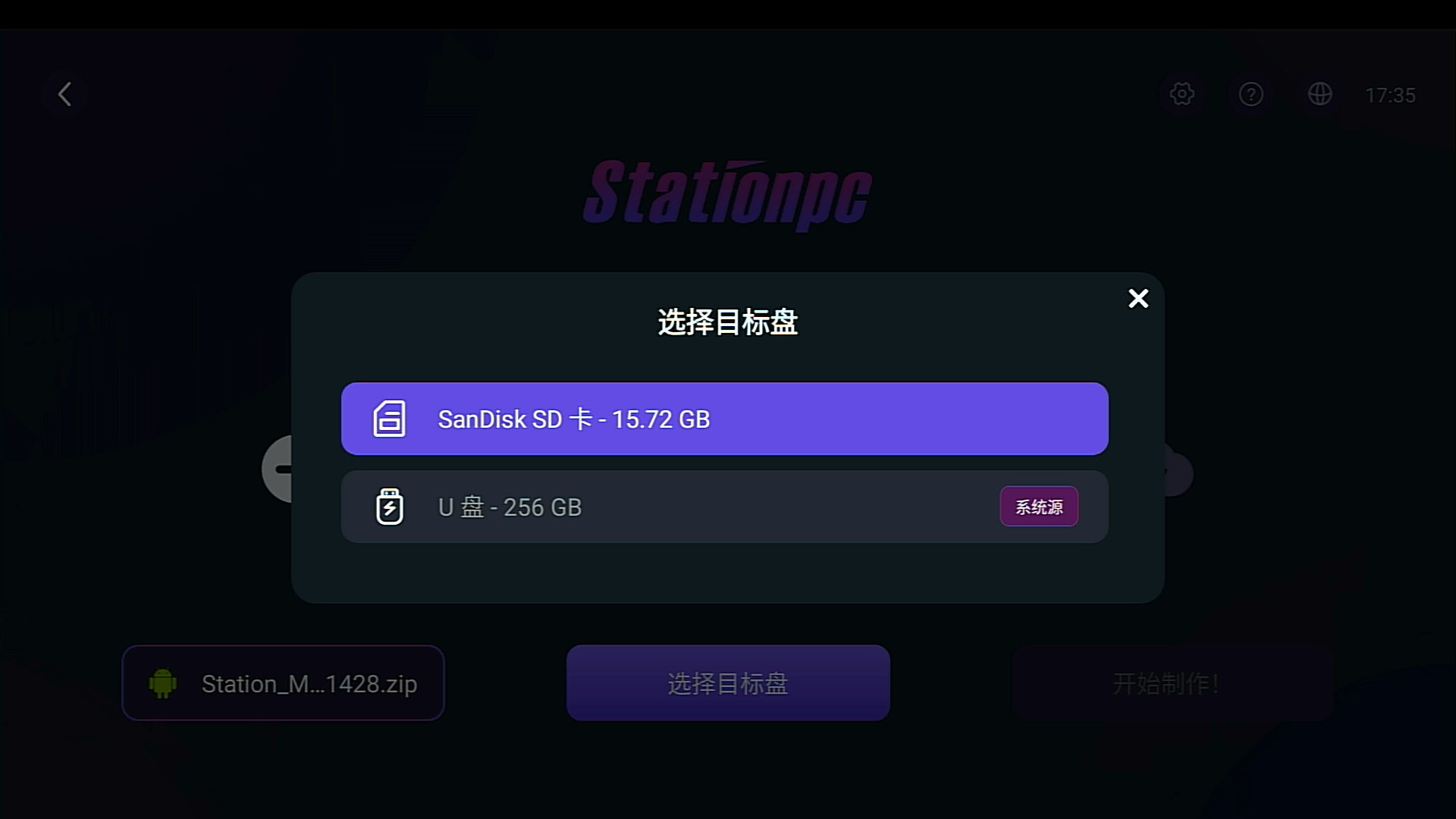
点击开始制作后,在弹窗中选择“确认”,进行制作系统启动盘
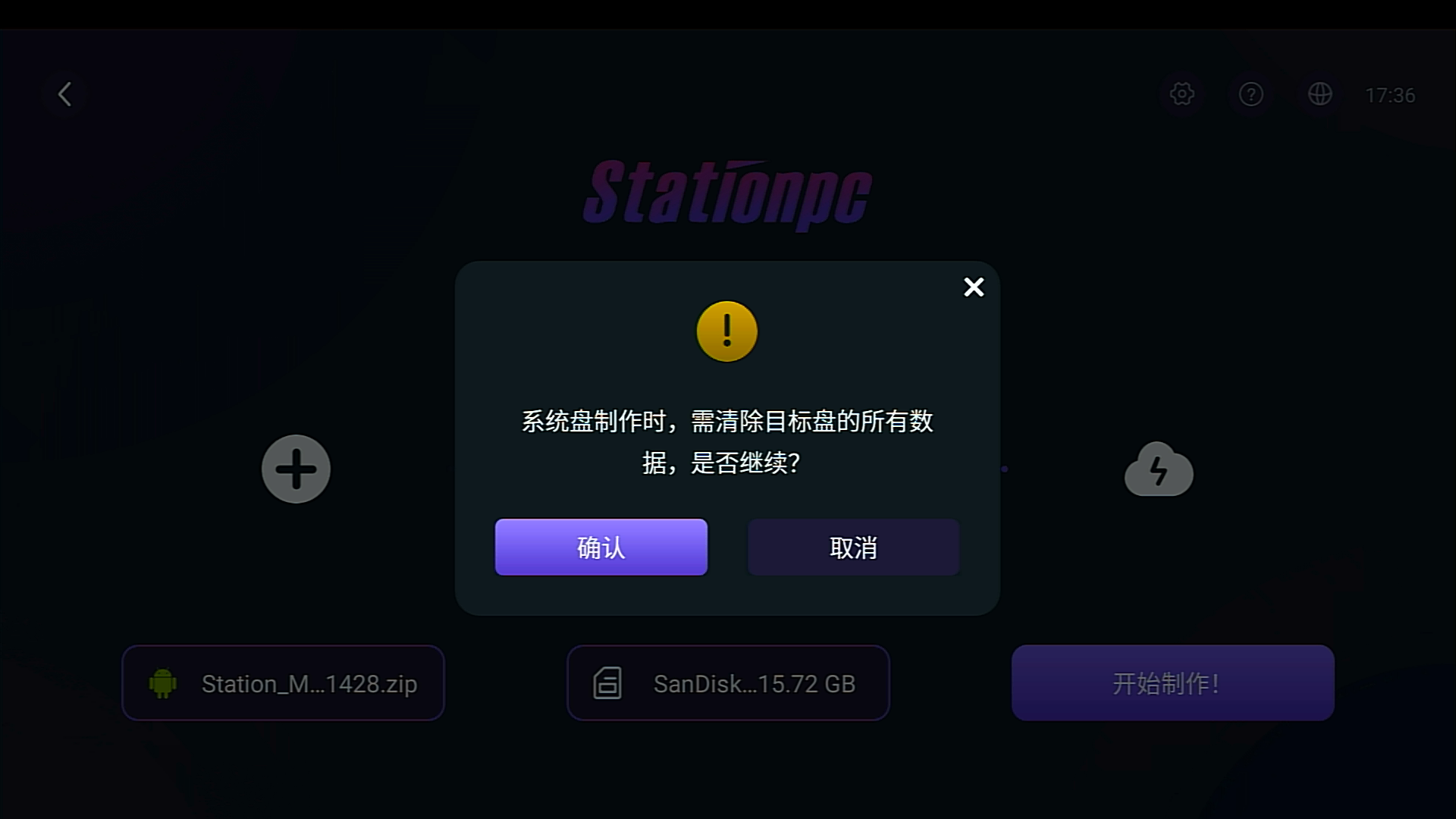
制作完成后,点击“系统重启”
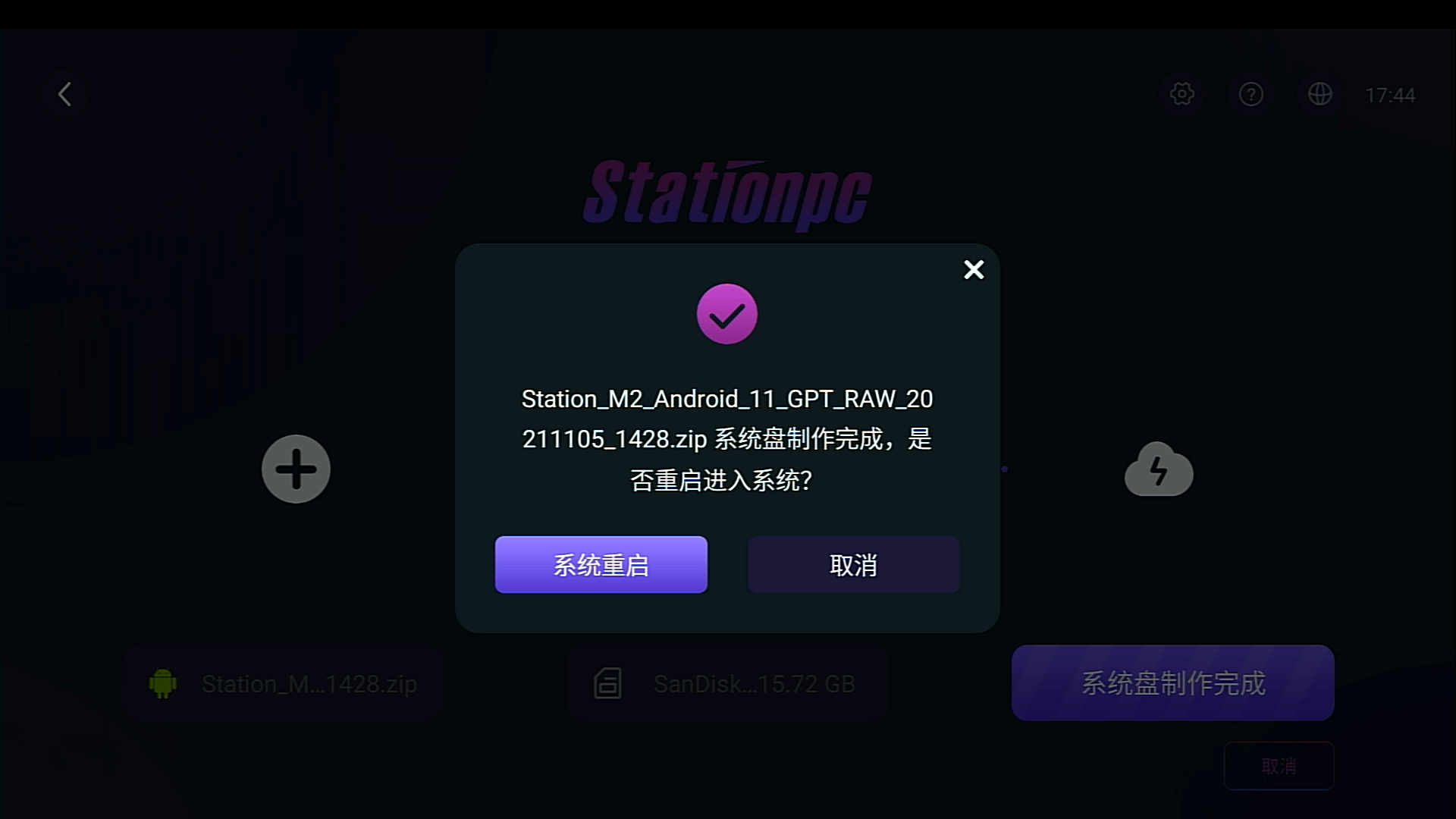
系统重启后即可看见对应的启动盘
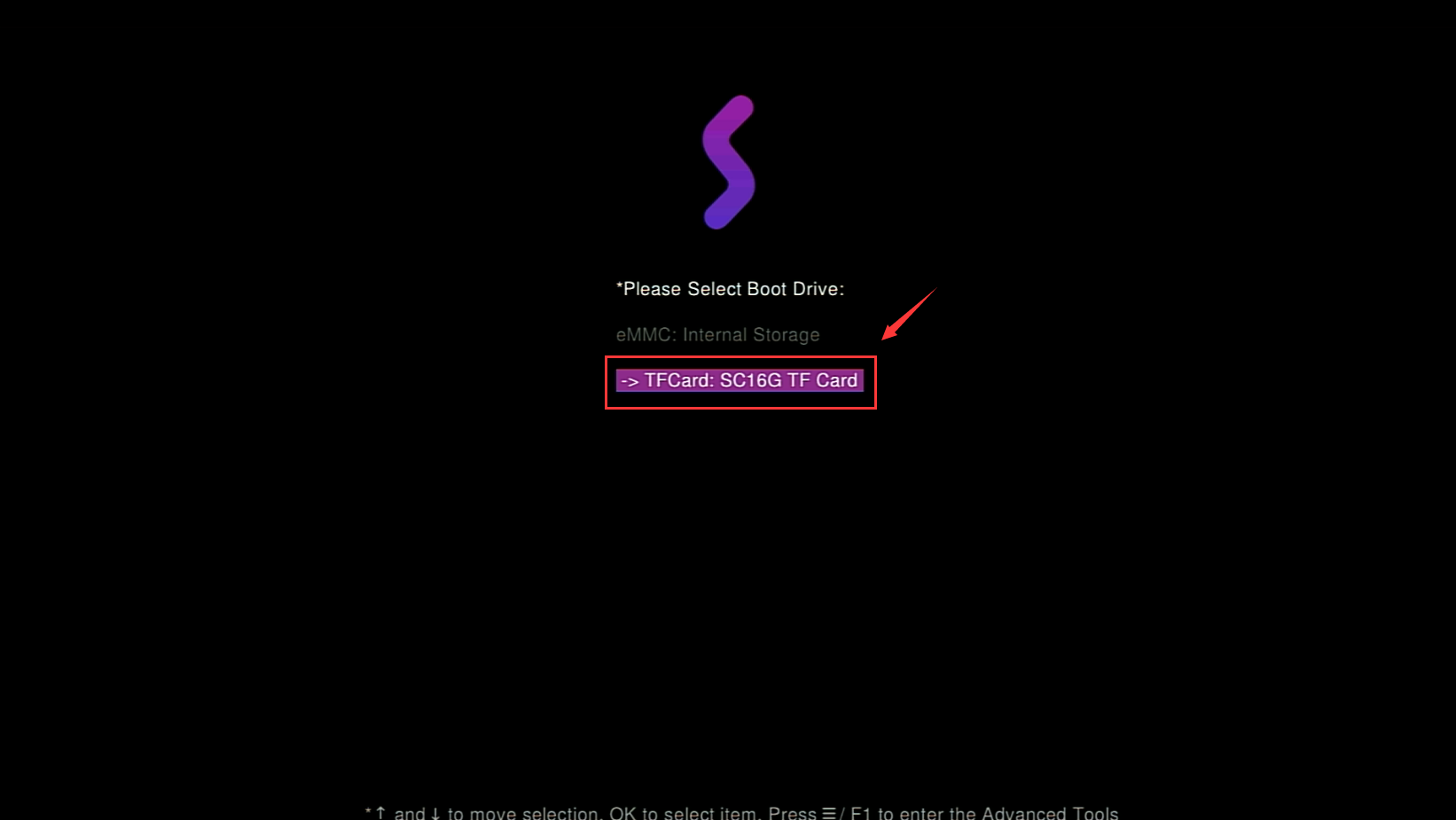
使用遥控或者键盘选择对应的启动盘后,即可进入该启动盘的系统
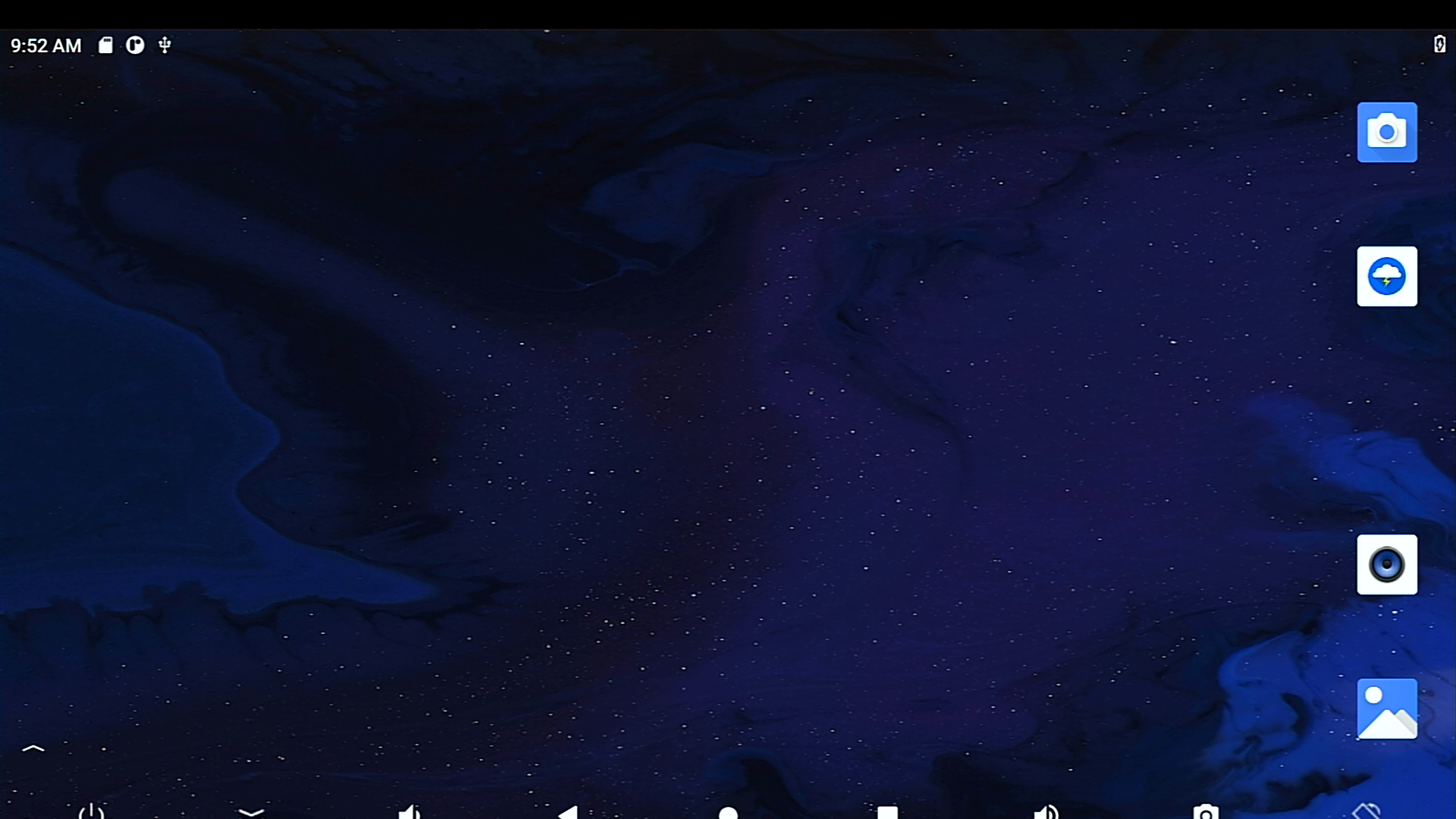
参考视频
你也可以参考下面的演示视频来帮助你完成制作:
方法三:从文件管理器选择固件制作
在主界面选择“我的应用” -> “系统助手” -> “选择系统” ,选择“从文件管理器选择”
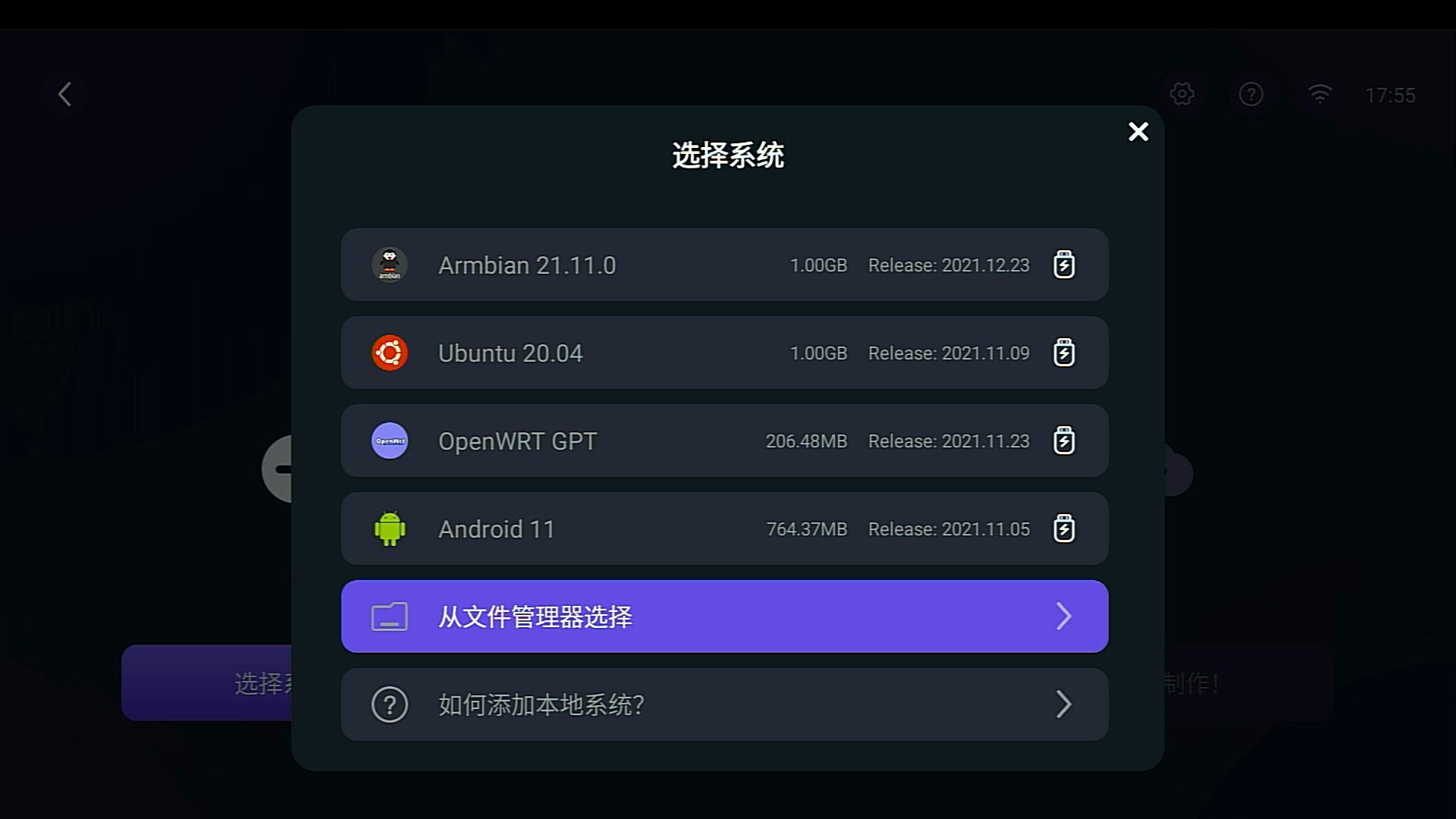
选择设备对应的RAW固件(支持zip、img格式文件)
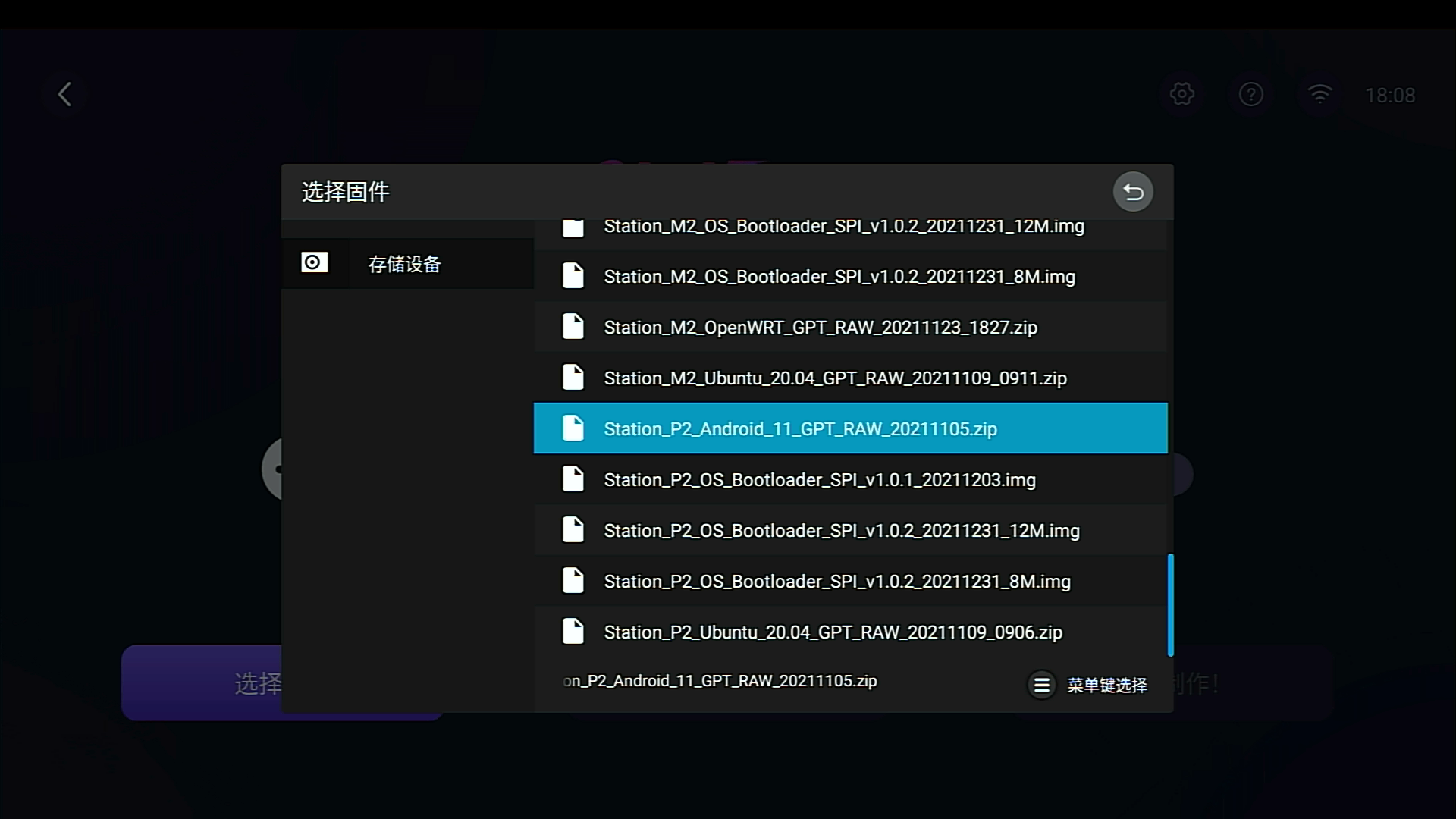
选择需要安装的目标存储设备
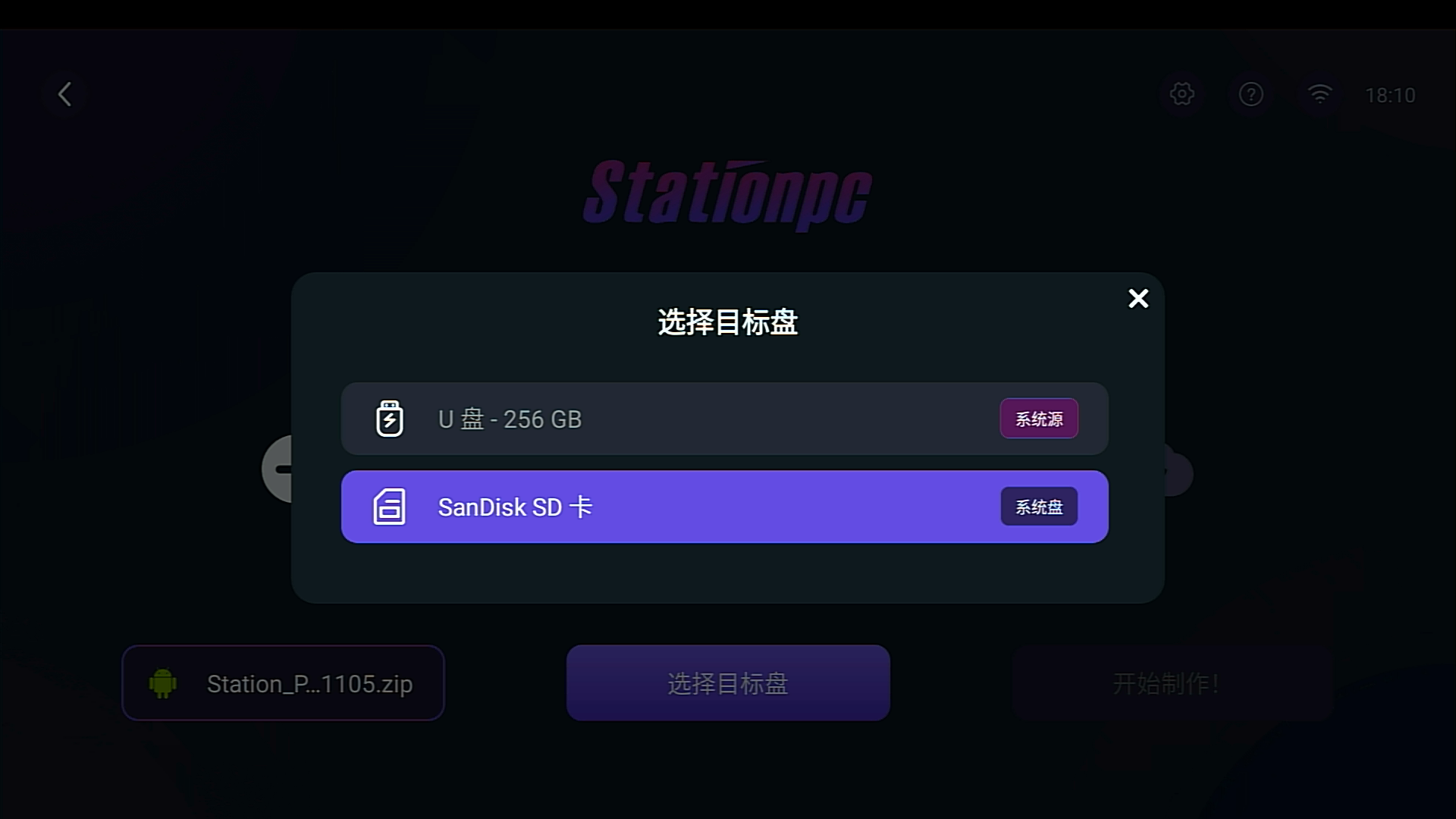
点击开始制作,在弹窗中选择“确认”后,进行制作系统启动盘
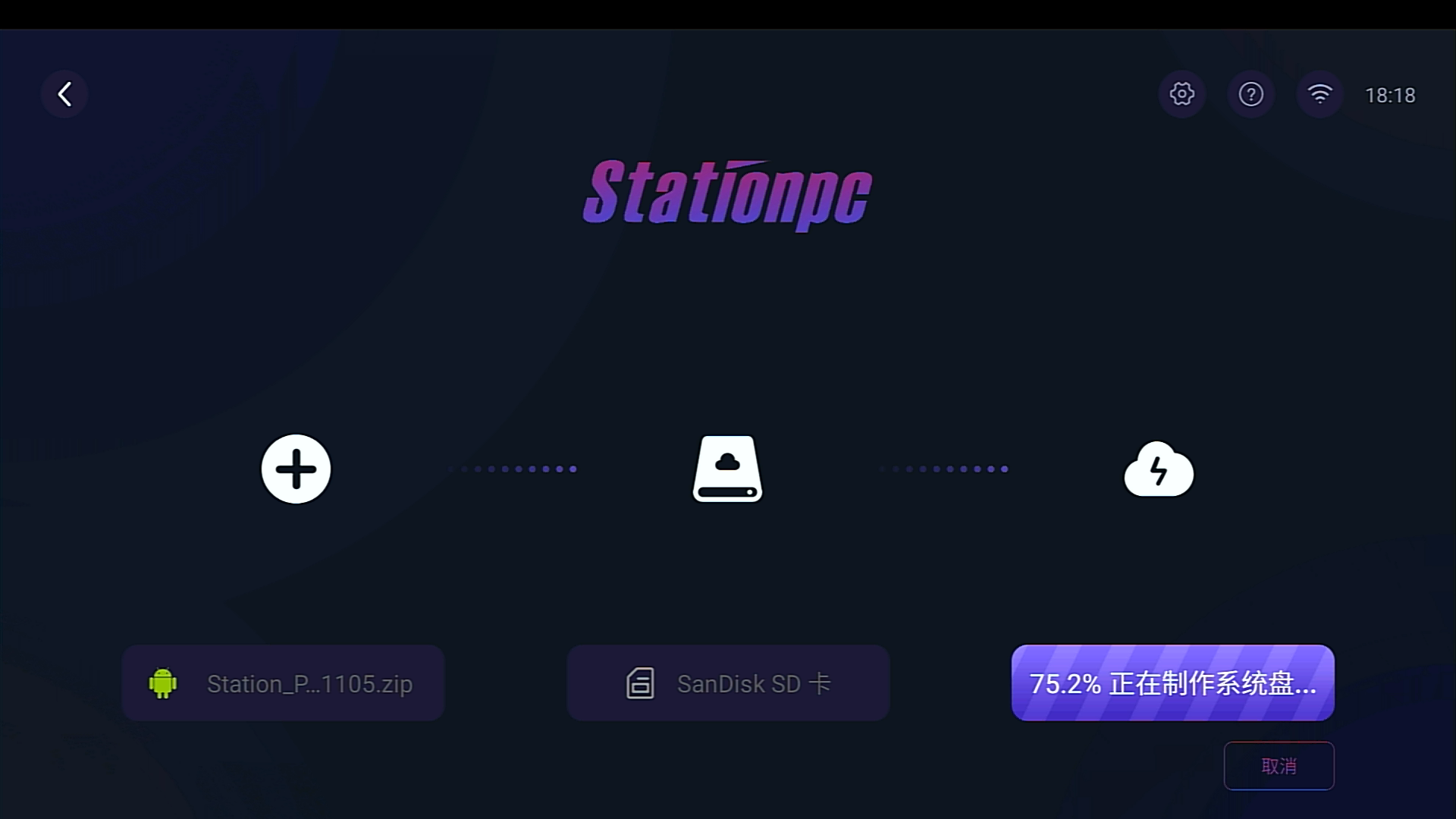
到此启动盘已经制作完成
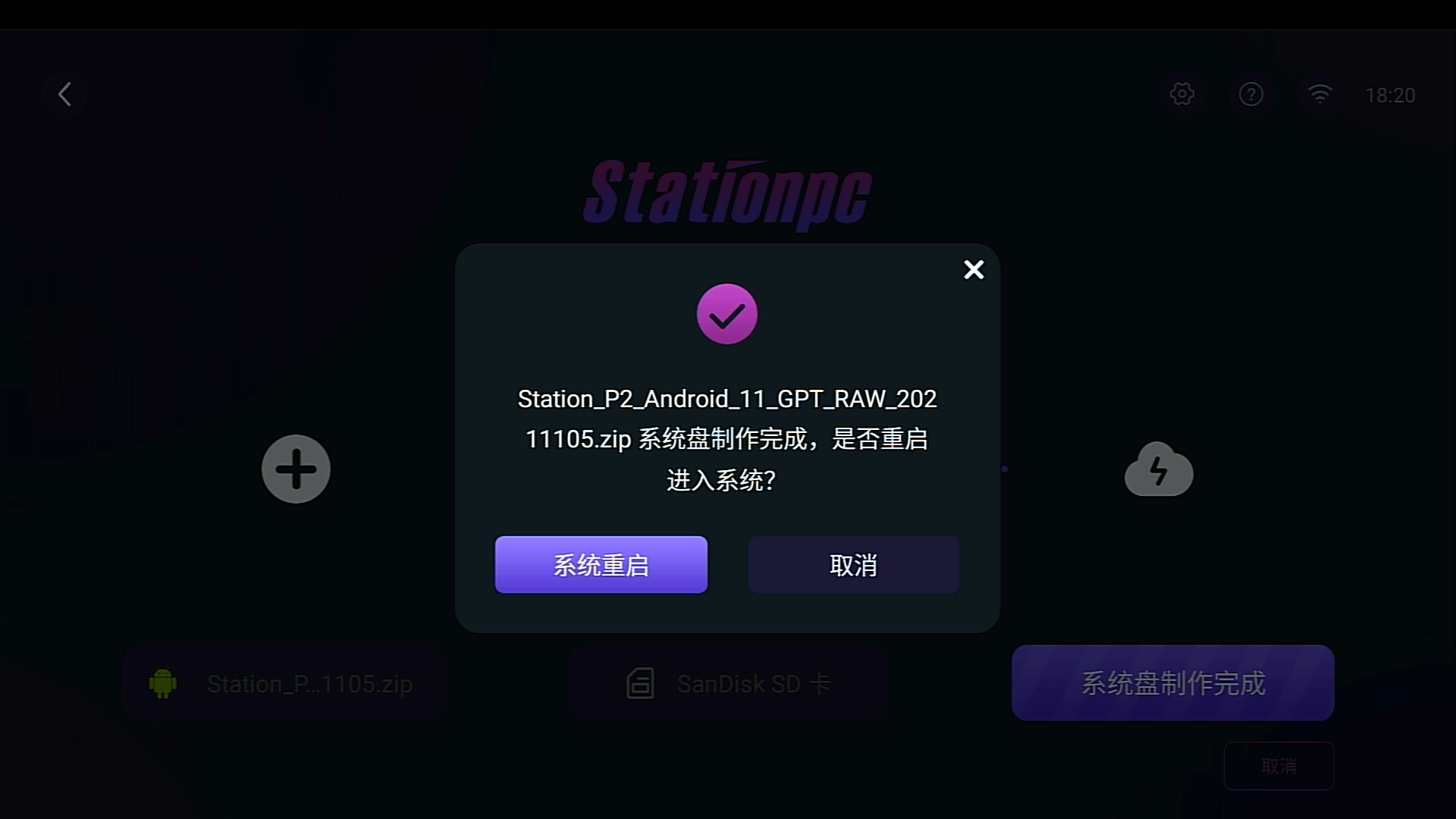
若制作的系统是对应了正在使用的设备,选择系统重启即可;若不是,请把制作好的启动盘插入到对应的设备使用
参考视频
你也可以参考下面的演示视频来帮助你完成制作:
制作系统盘的常见问题 FAQ
本地烧写所需要的系统固件在哪下载?
可通过官网的下载中心,下载对应的RAW固件
鼠标或者遥控在系统引导的界面无法进行操作
目前该功能的输入设备仅支持USB键盘和官方的2.4G遥控器,且不支持热插拔; 部分设备接入USB3.0可能会出现异常,输入设备推荐接入USB2.0接口再开机,则可正常使用
如果想要启动其他系统,该如何操作
重新选择系统和对应的启动盘,再烧录一次即可覆盖旧的系统
不想要这个系统了,该怎么还原回存储设备
可进入Station OS 的“系统设置”“更多设置”“存储设置”中,选择对应的存储设备进行格式化即可
最后编辑:hgl 更新时间:2023-08-25 10:39